ON-DEMAND WEBINAR
Xploring the Booking Manager Tool in Office
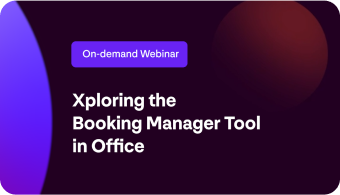
Miss the live webinar? Watch the recording now!
Xploring the Booking Manager Tool in Office
Discover how to simplify booking and waitlist management with Xplor Education’s new Booking Manager tool. This webinar showcases a powerful new feature that streamlines how childcare services manage booking requests, absences and occupancy.
Key topics covered
- Managing casual bookings and absence requests with ease
- Filtering and segmenting views for better organisation
- Approving, rejecting and editing bookings directly from the dashboard
- Insights on how the tool simplifies day-to-day operations for ECEC services
Why watch the Xploring the Booking Manager Tool in Office webinar recording?
The Booking Manager tool is your all-in-one solution for managing day-to-day bookings and waitlists. This webinar provides step-by-step guidance on how to
- Centralise booking requests in a single dashboard.
- Manage waitlists, absences and holidays efficiently.
- Save time and reduce administrative burdens with intuitive features.
What you’ll Learn in the Xploring the Booking Manager Tool in Office webinar
1. Introduction to the Booking Manager Tool
Understand the purpose and benefits of this feature, directly from Xplor Education’s senior product manager.
2. How to Use the Booking Manager Tool
Learn how to navigate the dashboard, process requests and manage occupancy with ease.
3. Streamline Booking and Waitlist Management
Discover how to handle parent requests from multiple sources, including the Home app, phone calls and in-person conversations.
4. Practical Demonstrations
Step-by-step instructions for adding, editing and approving bookings, with live examples of how the tool works.
5. Q&A Highlights
Hear answers to common questions from administrators and tips to maximise the tool’s functionality.
Who should watch the Xploring the Booking Manager Tool in Office webinar?
This webinar is perfect for
- ECEC administrators seeking a centralised solution for managing bookings and waitlists.
- Educators and coordinators looking for efficient ways to handle casual booking requests and absences.
- Service owners aiming to improve occupancy rates and streamline processes.
[00:00:00]
Natasha: Hello everyone and welcome to today’s webinar, Exploring the Booking Manager Tool in Office. My name is Tash, I work as a trainer at Xplor, sorry, and I’ll be running today’s session alongside Priya, who is our Senior Product Manager at Xplor also. All right, I always like to start our webinars with an Acknowledgement of Country, so let me take us through that now.
[00:00:37]
I would like to show my respect and acknowledge the Quandamooka people as the traditional custodians of the lands, winds and waters from where I gather today. I extend my acknowledgement to the traditional custodians throughout Australia, celebrating their diversity, culture and ongoing connections to lands, winds and waters throughout Australia, including where you gather from today.
[00:00:59]
I pay respect to elders past, present and emerging, extending that respect to all Aboriginal and Torres Strait Islander peoples joining us today.
[00:01:09]
As always, with our webinars, we’d love to engage with you. We are hosting these webinars, yes to bring understanding and knowledge around our new feature releases, today being Bookie Manager.
[00:01:22]
But we would also love to hear your feedback. We’d love to see how you’re using these products. We would love for you to ask questions if you’re not quite sure on how to be using our features. So how can you do that? We ask that you pop all questions in Q and A. We have enabled the chat. So, if you would like to jump in the chat and just connect with other service personnel, you absolutely can leave us some comments in there.
[00:01:48]
We will definitely go through and answer and receive all of those. But any product feature questions that you have for today’s session jump up into the Q and A section. You’ll find that on your team’s menu bar. Q and a, so just go in there, pose the questions at the end of this session, Priya and I will go through and answer those live.
[00:02:10]
Excellent. So, what is the agenda for today’s session? We have. 30 minutes together to go through the Booking Manager tool. So, first thing is we’re going to have Priya have a chat from the world of product around where this came from and give us a few tips, tricks, and insights in that realm.
[00:02:29]
From there, I’m going to jump in and take you through the Booking Manager tools. So, we’re going to walk through how to use it, the filtering options, where information pulls from and how you’ll be able to action items that you’ll see in that tab. And then, as I mentioned. Lastly, we’re going to have a live Q&A element.
[00:02:48]
So if you do have some questions, please pop them into the Q&A box. We will answer those live for you. There is no such thing as a silly question. So, make sure that you’re throwing those in there and we can get around to answering. Excellent. With that, I’m going to hand over to Priya and I will be back shortly.
[00:03:13]
Priya: Thanks, Tash. Just confirming that you guys can all hear me. Tash, give me a thumbs up if the audio is all good. Perfect. Thank you, everyone. Happy Wednesday. Thank you all for being here today. As Tash mentioned, my name is Priya. I am a senior product manager here at Xplor. For those of you who haven’t had a chance to engage with product, our job is to understand your pain points and make sure our products solve those problems that you have. Really simple.
[00:03:40]
We’re here to solve your problems. I’ve been one of the many people involved in bringing the Booking Manager to office and I’m really excited to talk to you all about it today. So, with the Booking Manager, it is a solution to problems we heard from speaking to customers such as yourselves with regards to booking and managing day to day waitlists for session overflow.
[00:04:01]
So key problems that were described to us were around visibility issues Administrators highlighted a real challenge in managing bookings due to the lack of visibility into the booking requests that were coming in pre Master Roll. So having to go through individual notifications was very time consuming.
[00:04:22]
So it hampered the ability to be really efficient and coordinate bookings and requests as they were coming in. Another key problem that admins spoke to us about were managing booking requests from a range of sources. So, some parents requesting by a home app, some families who were in the centre at the time, just having conversations and requesting spaces, calling in the centre, emailing, texting, and then having to collate all of that.
[00:04:49]
All of those requests together and in a place to make sure you are staying on top of all the requests and making it a fair waitlist process, recording manually what time these requests were coming in. So, you could keep an order and priority of these requests and managing the waitlist. All of this resulted in a cumbersome and time-consuming process of staying on top of both booking and absence requests.
[00:05:18]
So what we did was with the Booking Manager it aims to solve these problems by a few things. One The first one is a single dashboard. So, one stop shop to view and manage requests before they’re confirmed and before they’re on the master. Also, you’re not having to necessarily change confirmed bookings.
[00:05:39]
If you don’t have to. Obviously, if you’re managing your waitlist. Accordingly, you can do but the pre master of phase is what the Booking Manager aims to really combat. So, giving you a holistic view of the occupancy in a single dashboard alongside requests and ways to maximise and make your occupancy more efficient.
[00:06:02]
Also, the ability for admins to record requests alongside those that are coming in from families via the Home app. So, this is a huge one. When we spoke to customers, we had customers who were recording parent booking requests on Post-it notes, on Excel spreadsheets, in diaries, on pieces of paper, on their online calendars that they were using on their laptops or computers.
[00:06:27]
And so now you have the ability to do that in Office. And you can see those in that single view dashboard. And then also, rather than having to go through every single booking request one by one, at a glance in the dashboard, you can see things like the day, the room, the occupancy for those days and rooms as well.
[00:06:48]
So you have more context when you’re managing and trying to make those decisions about how you can maximise your occupancy. And then we also have some quick actions in there just to reduce the time again of completing some of these tasks that allow you to stay on top of your booking management.
[00:07:06]
So that’s the summary and I’m really excited now for Tash to take you through how the product allows you to do some of those things that I just mentioned. Yeah, hopefully I’ll talk back to you soon when we go through the Q&A process. Take it away, Tash.
[00:07:20]
Natasha: Awesome. Thanks so much Priya for that insight.
[00:07:23]
It was really valuable, and I hope everyone got some value out of where this feature came from.
[00:07:29]
All right, let me share my screen with you and let’s take a deep dive into Booking Manager.
[00:07:36]
So as Priya mentioned, this tool is really a one stop shop where we want admins to come in and be able to action things on a daily basis. So that would be your booking request. That’s also going to be your absent request /holiday request.
[00:07:51]
You’re also going to have that holistic view over any given day, what’s going to be happening in the booking realm for children.
[00:08:00]
When we’re talking about Booking Manager, it is this new tab here, so Booking Manager, making sure that we are exclusively in there.
[00:08:07]
Immediately at the top, you do have some filtering and search options. So, you can search for a particular child if you would like. You can also be segmenting your view based on rooms. So, in the drop down here, you can select all your rooms. I have just selected on one for the purpose of today’s walkthrough.
[00:08:26]
And then that way, it’s not overwhelming as well. I’m just viewing that one room that I’m making particular changes to. For larger services this is a really great option to be able to filter. For smaller services where it’s a bit more manageable on screen, you might have all your rooms selected. So again, you’re having that holistic overview of everything that’s happening.
[00:08:45]
You’ve also got the ability to filter by a status. So, your statuses over here, you can see that you’ve got request a space. You’ve got your absence /holiday requests, your bookings, your absence/ holiday bookings that have been approved. So, for children who will not be expected to be in on those particular days, you’ve also got your rejected and notifications down the bottom. So, for anything that you haven’t been able to approve, you’ve rejected it, whether that’s been a rejection on an absent day, whether that’s a casual day or booking request that you’ve had to reject because you just haven’t had the space. You’ll be able to see all of those itemised in this screen.
[00:09:24]
So they’re your statuses and they correlate with the statuses down here that we’re going to go through. All right, the next section that you can see in here is your date range. So really similar to Master Roll, almost mirroring. You can select on your date picker. It is a weekly view. It mirrors Master Roll in that aspect, but you can go back into arrears and be viewing historic information, or you could project forward to view any future information.
[00:09:53]
So same as you could in Master Roll. You’ll be able to skip through forwards and backwards to view that historic information. You’ll also see based on the segments that you’ve placed at the top with your filters, the room. or rooms. So, if you’ve got your list of rooms in here, you’ll be able to see all of them.
[00:10:13]
You’ll also see your unassigned, which would be your casual bookings that are coming through for you to approve. When you hover over the top of these, it will give you an itemised list based on the statuses, and you’ll be able to see that colour coding feeding through. So, your colour coding is going to be green for request a space. You’re going to have that pinkish tinged background for your absence /holiday requests. Mirroring Master Roll, you’re going to have your booked in children, which is going to be orange, you’re going to have grey for your absence /holidays that have been approved, and then purple is for any of your rejected notifications.
[00:10:51]
So keeping in mind those colour statuses, you’re going to see those throughout this screen here. Now, when we come down to the information, you will be able to filter based on how you would like to see this. This does work the same as every other screen in terms of it’s on a user-by-user level. So any of the filters that you put in across the top, any of the ways that you would like to view this information, every time you come back into this screen, that’s how it’s going to be set up for yourself as the user logged in .You can segment your view based on status. So, this is how it is currently where everything is segmented under the particular status. So, you can just see the clear information in there. You can filter by a room. So again, if you would like everything grouped based on room. You can view it that way. Or you can take away all of that, and you can just view everything all in one screen.
[00:11:44]
And this is what it would look like. So again, that’s where that colour play becomes really important, because you’re going to be able to identify what booking is what, and what status it’s sitting in based on those coloured backgrounds of the tiles.
[00:11:59]
So again, completely at your discretion how you would visually like to see this.
[00:12:04]
But today, I’m going to go through status. I really enjoy it being placed under a status heading. That’s how it works for me. It’s up to you how you’d like this.
[00:12:14]
We can see in here that we’ve got request spaces, so your wait list in here and based on that green background, request a space, it’s come through from an app request as well.
[00:12:25]
So we’ve got that toggle in there identifying that this is an app request. You’ve got a couple of options when you’re on this screen. In terms of actioning.
[00:12:34]
You could press on this booking and it’s going to give you a pop-up screen here. This is going to enable you to be able to drop down and update the room.
[00:12:43]
So if the room that this request has auto come through for isn’t correct, or if it comes through as your top room, you’ll be able to go through and select which room this child should be in. It also gives you the ability to go through and update that fee, selecting on which fee.
[00:13:00]
Now, really similar to how you would action this if you were up in the notification bell, you do have your reject and archive notification option in here. If you are not able to take.
[00:13:22]
Once that loads, as long as there are no conflicting bookings, so you haven’t gone through Master Roll and manually added a day in, you’ve exclusively received this notification and you’re actioning it, you can go through and save that booking. That child will then move into a booked in status, so their tiles going to be removed from the request to space.
[00:13:40]
They’re going to move down into the book space. It’s going to turn into an orange tile, and they will then be assigned into that room. on that fee. That will also mirror across into Master Roll. So, if you’re in Master Roll, you’re going to see that on the Master Roll bookings now. So really easy to action if you press on it.
[00:13:58]
You do also have the ability to press on the three dots here, and you can quickly reject if you’re not able to facilitate the additional day for this child. So, by rejecting, that’s going to move the child down the bottom into the rejected notification status down here. You also have the ability in here to press on edit, and it’s going to mirror the screen that you would see in Master Roll.
[00:14:21]
So for the single booking, you’re able to come through you can pop a room in here, you’re going to be able to assign the fee. We’re going to hit save, and again, that’s going to move that item into a booked in status, so an orange tile, onto your Master Roll. So, some really easy ways to be able to action this, they all mirror the exact capability that you currently had, whether you had actioned through your notification bell, or whether you had been adding these in through Master Roll.
[00:14:52]
So we’re trying to streamline everything. We’re not reinventing the wheel. We want exactly how you know how to do things. to filter into this Booking Manager screen. Easy.
[00:15:05]
Directly underneath your casual booking requests, you have your absence /holiday requests in here. So, I can see in here that Grace has been put through as on holidays.
[00:15:17]
This is yet to be actioned. So again, you can go through and action these. We can go through and accept this if you haven’t turned instant absences on. You could reject these if you needed to. You could press on here and you could be updating your fee from in here as well. So, if you do have a holiday fee that would associate in here, drop down, update that fee, preview, and then we can update.
[00:15:46]
So really easy to be able to manage those.
[00:15:50]
As we scroll down, you’ve got your bookings, as I mentioned. Now from this screen here, you can actually action and update bookings in the system. So again, you’ve got your three dots here. You’re able to go through and edit this individual booking. You can mark them as an absent or a holiday.
[00:16:05]
You are able to delete the session from this screen as well. So really similar to the action items you’d be able to process through Master Roll. You can do that in here. You can’t do bulk, but you can for each individual session. So, a really great way to quickly be able to make edits, changes, do this, do that if you need to.
[00:16:25]
You do have the ability as well to press on your booking, come in here, you can go across to reoccurring if you need to make a change for several days or whatever it might be.
[00:16:37]
Easy. You’ll also be able to see your absence /holiday bookings down here. So, these are the absence /holiday bookings sessions that have been confirmed. So, in the system, you confirmed that they are absent, whether you’ve turned your instant absences on as a feature, or if you’ve gone through and confirmed that they will be absent be on holidays or absent you’ll be able to see those down here. And then you can see your rejected notifications down the bottom as well.
[00:17:03]
So really easy to be able to manage your bookings within this Booking Manager tab. Yes, it mirrors exactly what you’re used to in Master Roll.
[00:17:13]
It is a weekly view, but you are working on individual sessions when you’re going through here. So, a really great way to see all the information all in one screen and be able to update as required.
[00:17:30]
I can see a few questions coming through. Remember, absolutely, you can put them into the chat, but key feature questions, let’s make sure that we’re putting them into Q&A because that’s where Priya and I will go in and start answering. We just want to make sure that we’re not missing any feature questions.
[00:17:46]
So if you’ve got a question, throw it into Q&A. We definitely will scroll through chat as well at the end.
[00:17:55]
Excellent. All right, so the last feature that I’ll take you through on this screen here is your add option.
[00:18:02]
If as a service administrator, as a coordinator, you’ve had a parent come to you or a guardian and they would like to add a casual booking They need an extra day. They can’t see it on the app. Maybe they aren’t able to use the app.
[00:18:18]
Maybe there’s something going on in terms of them being able to submit a casual booking request through to you on their end, but they’re desperate for a day. They really want to be considered. If you have a space that pops up. You can come in here. You can press on add, you can go through and select your child. So again, you’ve got your search bar up the top here, or you can just tick on the child here. You’ve added them. We are gonna put them into a request a space status. Select the date that we’re selecting this for. So, let’s just say that Coco is wanting an additional day this Friday. In here you could already proactively be putting the room in because you know that they’re in Joey’s room.
[00:18:59]
And based on Joey’s room, this is the feed that they would be on. From here, we’re gonna hit on save, and then we’ve added Coco in as a booking request for the day. So, we do have already for booking requests on Friday. Coco is going to be our 5th one down the bottom here. But as an administrator, you are able to add those booking requests into the system and you’ll be able to see them on here.
[00:19:26]
Once you do have a space available, you will be able to action them. So, the same way that we’ve just walked through, you’ll be able to approve this day because you’ve already added the room in and the fee in. When you go into it you can just press on preview, you’ll be able to save that booking instantly.
[00:19:42]
So there’s no need for you to go in and add the room and the fee at a later date. You’ve already got it on there, but you can action those quite quickly.
[00:19:52]
In terms of existing children with a booking request, if you would like to go in and intuitively add. The room that they’ll be in, so if they’re going to go to a different room, or you just want to project what room their session would go into, you can come in here, press on edit, go in, add their room, add their fee and save it.
[00:20:13]
They’re still sitting at a request a space status. So, you haven’t approved that booking but you are pre-emptively determining that Archie would be in Joey’s room and based on that this is the fee that Joey will be using. So, you’re already putting that into the system knowing where they need to go.
[00:20:34]
Easy. So, we’ve taken you through the features of Booking Manager in terms of how you’ll be able to filter, how you’ll be able to segment your view the items that you would see in here, the actions that you’re going to be able to perform. We will hand over to the Q&A portion of today’s webinar now. So, if you do have those questions, please jump into the Q&A section, be adding them in because we’re going to answer them live.
[00:21:03]
All right.
[00:21:06]
Priya: Hey, Tash. Just thought I’d let you know. I’ve answered a few, but some of them are really great questions that I thought were relevant for everyone to hear. So, I might just repeat them.
[00:21:15]
So one was around just the order of the requests that are coming in. They will be ordered based on the time that they’ve come in.
[00:21:23]
So the oldest requests will be at the top, with the most recent at the bottom. And this is to help you enable waitlisting if you’re doing first come first serve. And the other important note that we had a couple of questions on already was around recurring waitlist requests or pre-enrolment waitlist requests.
[00:21:46]
So the Booking Manager is for casual booking requests for current active children. So, it’s not for the pre-enrolment stage. Not yet anyway, Booking Manager does allow us to think about how we can incorporate recurring booking requests and pre enrolment waitlist items in here as well. But currently it’s for active children who have an active enrolment and also for casual bookings only.
[00:22:15]
Natasha: Amazing, amazing. Really great questions because I think a lot of people would be thinking that as well. So, thank you so much for going through and asking and Priya, thank you for answering those. All right, let’s jump into to Q&A. All right.
[00:22:30]
Can you see the room /classroom they request to be in versus the room they are enrolled in?
[00:22:38]
The answer to this one, Taylor, thank you so much for your question. No, they’re making a booking request in this instance. It’s going to come through as a booking request and you’re going to determine which room they’ll go into and which fee, obviously, they’ll be charged based on that. So that would come down to the administrators being able to go through and work out, okay, what is it that this child requires?
[00:22:58]
So really similar to the current functionality that you have when families send through a booking request that’s how it will come through.
[00:23:08]
Let me put a little tick here just so we don’t get lost with which ones we haven’t answered.
[00:23:12]
You had a note section on the booking. Is this a new update with the Booking Manager?
[00:23:19]
This is not. So, the note section is based on when a family puts a note in. So, when they’re making a booking request on Home, they have a section for notes and it’s just pulling those notes across.
[00:23:31]
The prime example might be if this is a OSHC service, a family might put a note to say that they’re wanting to make it before school care session or after school care session. So that note is going to populate based on what they’ve sent through. Thank you for that question though, Jenny. Really great one.
[00:23:51]
Will parents still get notification of acceptance if processed through the Booking Manager?
[00:23:58]
Sharon, great question. Thank you for asking. Yes, they will. They will still have the current functionality that you have experienced when actioning things through the notification bell. So, if you were to go through the notification bell and approve, it works the same in Booking Manager. They will still get notified on their home app that it is approved been accepted or it’s been rejected dependent on which one you go with. So that notification level is still there for the families. They are not missing out on being notified of acceptance or rejected if you have had to reject anything. So, they’ll still get that. Those it just means from an administrator perspective, you don’t have to go up to the notification value while getting that holistic overview all in one screen being the Booking Manager.
[00:24:42]
So you can make a bit more of an informed decision around. Can I take this booking? What does that look like in terms of this classroom or room? What’s our capacity? Where are we at? Is there any internal shuffling that we could be doing for the day or any transitions that we might be able to do with children to facilitate an additional day in a particular room? Excellent.
[00:25:07]
If a booking request is made, is the communication to inform the parent automated through the platform? Really great question, Jordan. I think we just answered that. The existing notification does go through to the Home app if it has been accepted or if it’s been rejected. If families aren’t seeing this, they probably have their notifications switched off in the Home app. So, I would definitely share that through your Comms Centre out to families around the importance of having their notifications turned on for things like bookings for your admin posts. If you’re using Messenger for learning as well, they can really toggle on any features that are of importance to them. But if they want to push notification, they do have to have that notification switched on for bookings. But absolutely, they can see it. If they don’t have their notification switched on, if they go back into their roll book in the Home app, they’ll be able to see the status in there.
[00:26:07]
As of this week, the capacity limits still weren’t working, therefore, the waitlist feature is not working. When will a solution be put in place as this was reported months ago?
[00:26:19]
Do you have a little insight into this, Priya? I wasn’t aware that there was an issue with the capacity. Limits not working.
[00:26:30]
Priya: Yeah, that one.
[00:26:31]
Sorry, I’m just finding in the comment on the capacity limits still. Okay. That’s something that we can go away and check if there is a ticket for that. I can go and have a look at that. It’s definitely something that we tested before we release, so it’s not working. Thanks for letting us know. It should be.
[00:26:49]
So I’ll leave that one with me, Tash.
[00:26:53]
Natasha: Amazing. Perfect. And we’ll feed out an update to anyone that joined us today based on the answer to this. Our understanding is it is all working. So, if there is an issue, it might just be at the service level. We can go away. We’ll check that out for you and we’ll get back to you.
[00:27:11]
All right. Great new feature. We’ll be giving it a go, but Xplor still hasn’t made the medication function a legal document, meaning we are still paper based.
[00:27:21]
Excellent observation there, Amani. Leave it with us. Definitely not relevant to Booking Manager. But as always, we value your feedback on any of our features, updates, releases that you’d like.
[00:27:33]
So great insight for that one. And keep watching this space. Who knows what the future brings?
[00:27:38]
Chantelle, can you add a reoccurring booking request?
[00:27:42]
So Priya was amazing, jumped in and answered that earlier, but currently, no, we’re not able to be adding reoccurring at the moment. It is at a casual level currently, but thank you for asking that question. And again, as Priya mentioned at the beginning of this session, we’ve got a ways to go with Booking Manager and where we would like to see it. It’s really limitless. So, all of your feedback is so valuable. Giving us customer insights and voice into what you would like this feature to be goes a long way. So please share with us more around what you’d like.
[00:28:23]
Can families see the booking system?
[00:28:24]
So families can see their Home app. On the Home app, they go into the booking screen. So that’s all they can see. They can’t see Booking Manager in terms of where they’re positioned in their request. Like they’re the 5th person to request a session.
[00:28:39]
They can see that they’ve made a request. They can see once you’ve actioned the request, it will go on to onto their booking systems. They’ll be able to see it and they just see for their child. We can definitely share some further insights. If you’re not familiar with Home app, we’ve got some really amazing recordings that do go over in detail the booking system from a Home perspective. But they just see what’s relevant to them, being that they’ve requested a booking, it’s been approved, it’s been rejected, or it’s existing in the system for them.
[00:29:11]
Confirming that waitlisted bookings will automatically be moved to active bookings if instant bookings are turned on and there is a room available.
[00:29:20]
So if you have turned on instant bookings, you’ve got your booking rules in the system, then absolutely that will work. The same way that it always has. So, the existing feature being instant bookings, so they won’t request a space. In that instance, they would just be instantly booking. They will go on to Master Roll. When you come into Booking Manager, they will be seen as an orange tile because they will be a solidified booking, not a booking request. So, the feature works exactly the same as it always has. We haven’t changed anything up on you. They will still be able to instantly book in for sessions. But thank you so much for asking.
[00:29:58]
Is there a function that sends parents a notification that they requested?
[00:30:04]
Hold on. They will remain on the list. Okay, sorry, it’s worded a little bit. My, my brain didn’t take it in.
[00:30:13]
Is there a function to send parents a notification that the day is currently full, but they are on a wait list for a session for that day?
[00:30:21]
So if you have toggled on instant bookings. Obviously, based on your booking rules, families will be able to go in, they’ll be able to book sessions that you have available they’ll be able to request a space if you don’t have any sessions available in that room. If you are on our Essentials package where you’re using the instant casual and instant recurring and cancellation booking features, then families are only able to book in based on what you have in the system, so they can’t make.
[00:30:51]
Booking requests currently and therefore there isn’t a functionality to say that the room is full and that they can go on to a waitlist. So that’s where you would be coming through and receiving those requests and adding them currently in the system through this add feature here.
[00:31:09]
I hope that answers your question. Again, what this looks like in the future this feature is ever evolving. All of our features are ever evolving, so we definitely see value. And if you see value in a change there, please let us know.
[00:31:22]
Last question, because we have reached out time.
[00:31:26]
If the session is at capacity. And so parent puts a request in, which is sitting on their Booking Manager, and then someone cancels, will their request automatically go in?
[00:31:37]
No, they won’t. So, there isn’t a system where if somebody marks as absent for the day, and then a space becomes available, that person intuitively will automatically take that space.
[00:31:48]
That’s not how Booking Manager works in its current capacity, so it would be that an administrator would need to go through and approve this booking in order for them to select this space. So, no automation in terms of someone’s marked as absent. There’s a booking request. We’re automatically going to approve that day.
[00:32:09]
A really great question. Thank you so much. Again, if you think that’s something that is a value, Priya is here from product. So, she’s definitely hearing all the insights that you have. She can take those away and be having discussions with the team. We really value that insight from you. So again, thank you for sharing that question and that insight with us.
[00:32:34]
Excellent. That is all the Q&A questions. We haven’t had a chance to go over and check the chat, but we will do that after the fact, and we will make sure that we respond to everyone. I would like to thank you all so much for joining us today. We appreciate any opportunity that we have to speak live face to face with you, to share our features, to share where we see these going in the future, but also to hear your insights, how you’re using them, have they been valuable to you, the little things that maybe you would tweak it’s really invaluable to us. We love this insight, we love this time with you, so thank you for sharing it with us.
[00:33:12]
We do have another session tomorrow that one is around summative assessment in Playground, so if you haven’t subscribed to that one already, please register, I would love to see you there.
[00:33:22]
Otherwise, I’d like to thank Priya for jumping in today and sharing her knowledge and insights. And thank you so much for bringing this feature to life. And thank you all. Have a great afternoon. We’ll see you next time.
Recommended resources for you
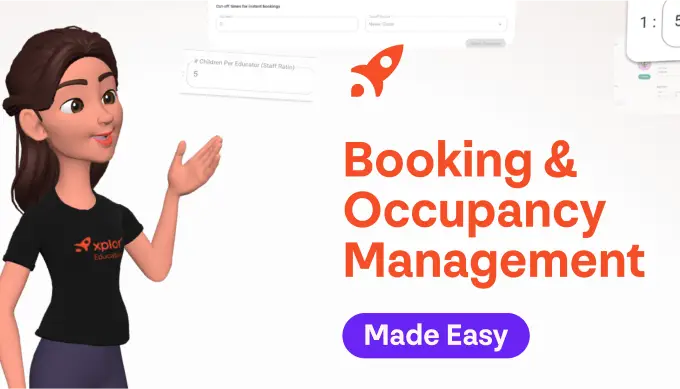
Better Booking and Occupancy Management
Get a quick overview of how to streamline your booking and occupancy management while boosting family satisfaction with Xplor Education’s improved platform.
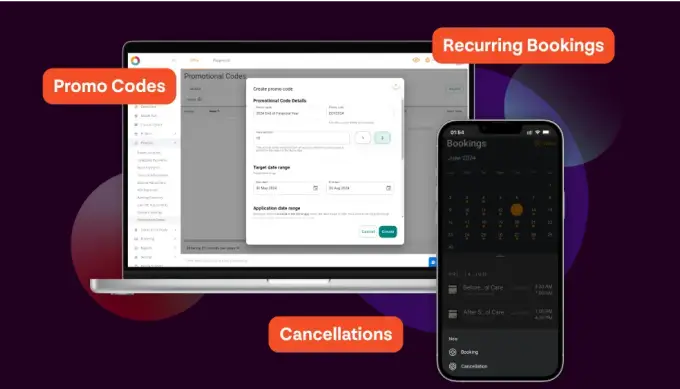
Simplify Book and Occupancy Management
The Booking Manager tab in Office (our admin platform) helps you reduce admin when it comes to bookings by providing families with hassle-free instant bookings and promo codes.

Booking Manager
in Office
Get a detailed look at how Office’s Booking Manager helps you visualise daily occupancy, save time actioning requests and manage bookings your way.